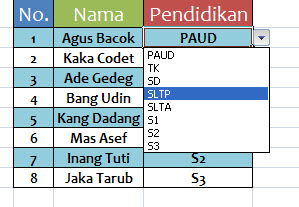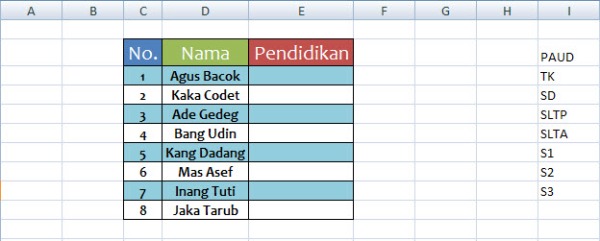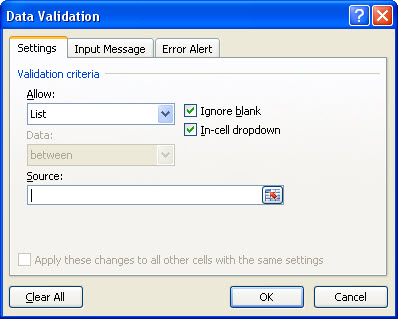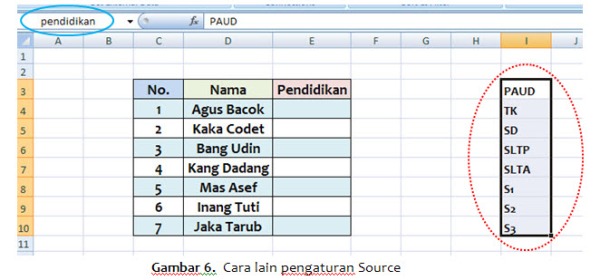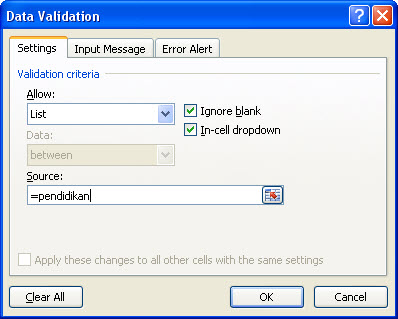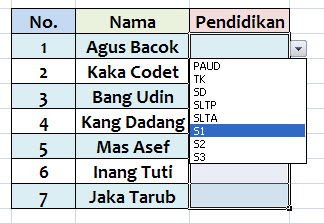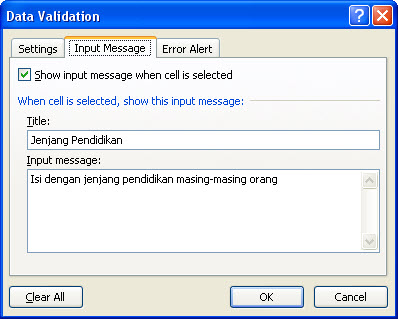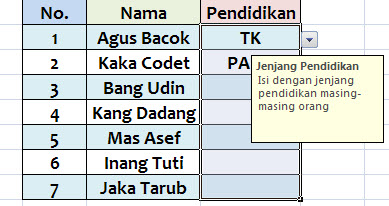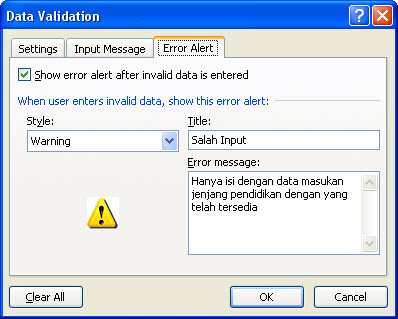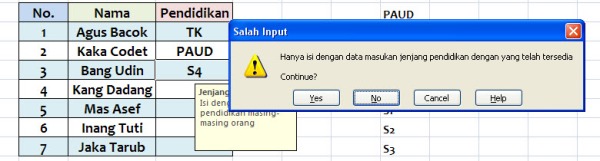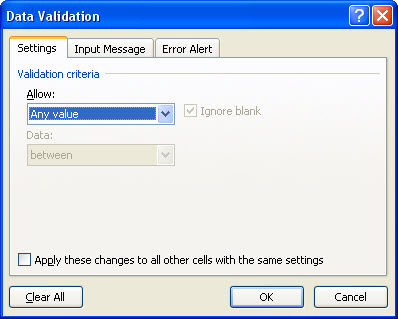Gambar 1. Contoh Drop Down List
Penggunaan drop down list sangat berguna jika input datanya tidak terlalu banyak dan hanya sejenis (misal : jenjang pendidikan, range umur, range
penghasilan, dll). Seperti contoh gambar diatas, terlihat penggunaannya
cukup efisien, ketimbang harus menulis ulang jenjang pendidikan
seseorang atau melakukan copy paste. Dengan fasilitas drop down list ini, seseorang akan dengan cepat memilih input data pendidikan seseorang dengan hanya melakukan klik di mouse.Bagaimana cara bikinnya, so cekibrot penerangannya di bawah ini.
- Buatlah tabel seperti diatas (saya yakin itu mudah sekali dilakukan di Excel);
- Tulislah nama-nama jenjang pendidikan lain di cell yang lain – di luar area tabel, seperti terlihat pada gambar di bawah ini :
Gambar 2. Penulisan jenjang pendidikan di luar area tabel
Dari Gambar 2. di atas terlihat bahwa area tabel terdapat pada kolom C untuk No., lalu kolom D untuk Nama, serta kolom E untuk Pendidikan.
Setelah membuat tabel tersebut, kita buat daftar jenjang pendidikan
yang nantinya bakal menjadi input data bagi kolom Pendidikan di kolom I,
yang terdiri dari PAUD, TK, SD, SLTP, SLTA, S1, S2, serta S3.3. Langkah selanjutnya adalah bagaimana melakukan ( istilahnya) link atau hubungan antara data jenjang pendidikan pada kolom I dengan kolom Pendidikan yang terdapat pada kolom E.
Dari Gambar 3. diatas ditunjukkan bagaimana caranya membuat hubungan antar kolom untuk membuat drop down list. Setelah anda lakukan blocking semua baris yang terdapat pada kolom Pendidikan (lihat area yang dilingkari warna merah), selanjutnya adalah klik tab Data (lihat pada area yang dilingkari warna hijau), setelah itu pilih pilihan Data Validation – Data Validation …
Gambar 4. Pengaturan di Data Validation
Gambar 4. diatas menunjukkan pengaturan Settings di Data Validation. Pada pengaturan Validation criteria- Allow: (pilih pilihan) List.
Gambar 5. Pemilihan Source
Pada pengaturan Source, lakukan blocking pada semua area pada kolom I, yang nantinya merupakan sumber data inputan pada kolom Pendidikan.
Cara lain yang bisa digunakan adalah sebagai berikut :
Gambar 7. Pengaturan di Data Validation
Dari Gambar 7. terlihat input Source dapat diisikan dengan nama pendidikan (jangan lupa pake = di depannya).
Gambar 8. Hasil akhir
Hasilnya dapat kita lihat pada Gambar 8. diatas. Pembuatan drop down list telah selesai. Tambahan lain yang dapat dilakukan pada pembuatan di drop down list ini adalah adanya Input Message.
Gambar 9. Input Message di Data Validation
Gambar 10. Input Message pada kolom Pendidikan
Tulisan seperti yang dimasukkan pada Input Message akan terlihat jika kita arahkan pointer kita pada kolom isian di kolom Pendidikan.
Selain itu, kita juga dapat membatasi atau memberikan peringatan, jikalau data masukkan pada kolom Pendidikan tidak dapat pada pilihan drop down list. Hal tersebut dapat kita lakukan pada tab Error Alert.
Gambar 11. Error Alert pada Data Validation
Gambar 12. Contoh penggunaan Error Alert
Gambar 12. , merupakan contoh bagaimana jika kita melakukan input data tidak sesuai dengan apa yang ada pada drop down list yang telah kita buat sebelumnya. Misalnya kita tulis secara manual pada kolom isian di kolom Pendidikan yaitu S4, maka akan keluar tulisan dengan tanda peringatan (yang telah kita atur sebelumnya di tab Error Alert) seperti terlihat pada Gambar 12.
Gambar 13. Settings di Data Validation untuk menghilangkan drop down list
Untuk menghilangkan drop down list-nya sendiri pada area yang telah kita buat sebelumnya, kita tinggal ganti pengaturannya di Data Validation – Settings – Allow: (pilih pilihan) Any valueSekian postingan kali ini. Semoga bermanfaat